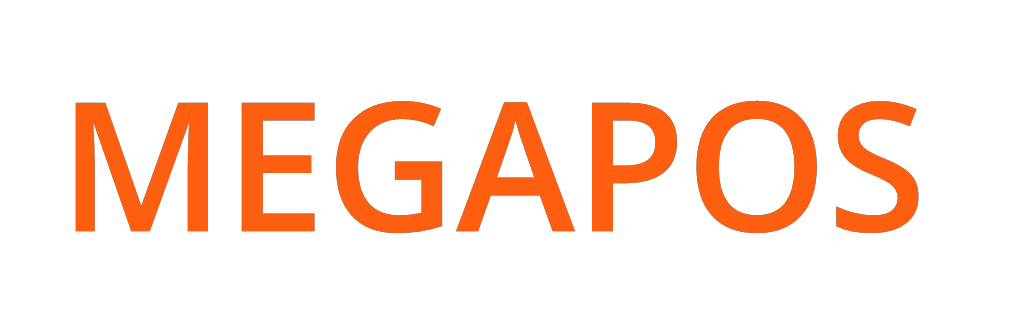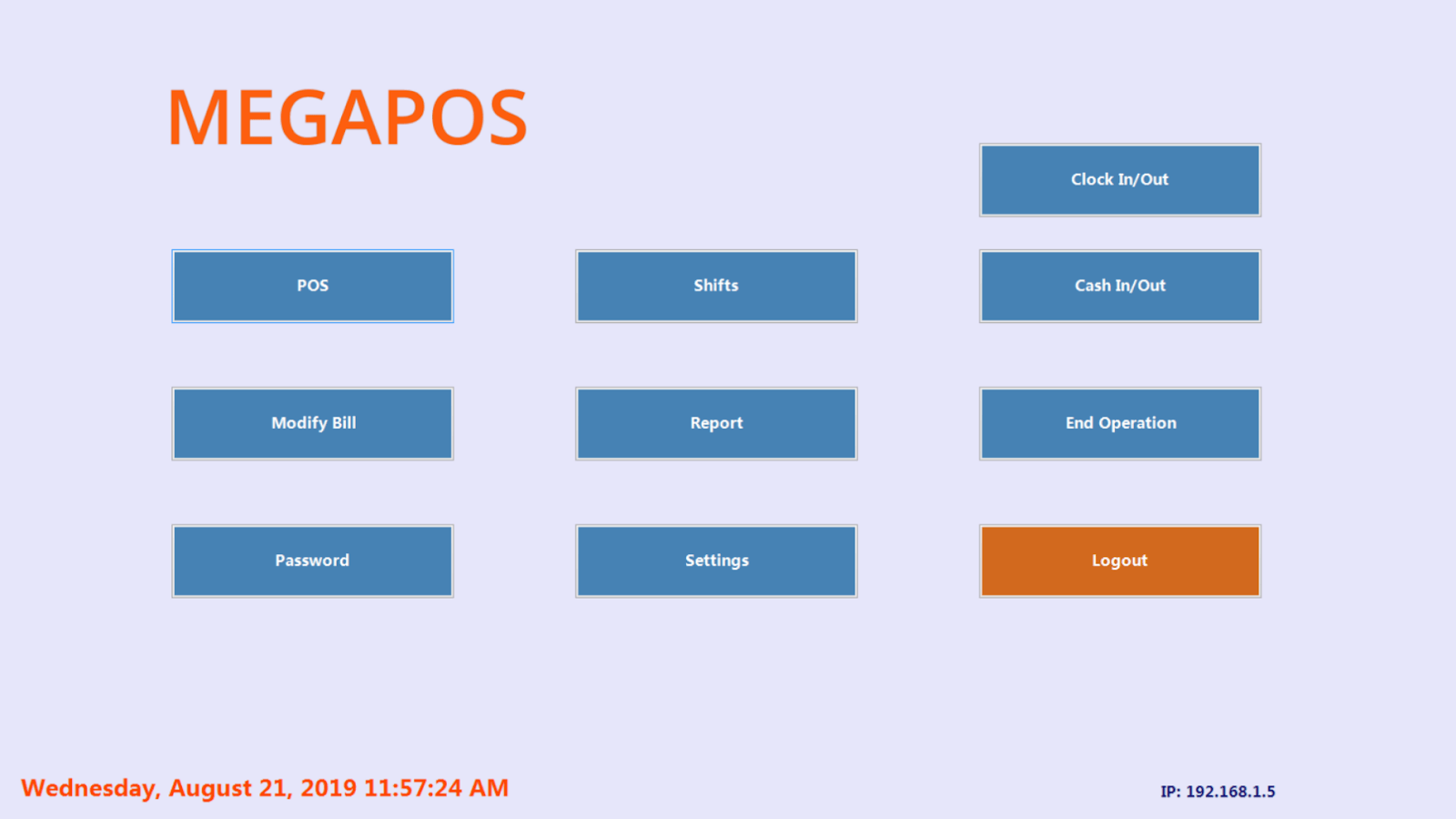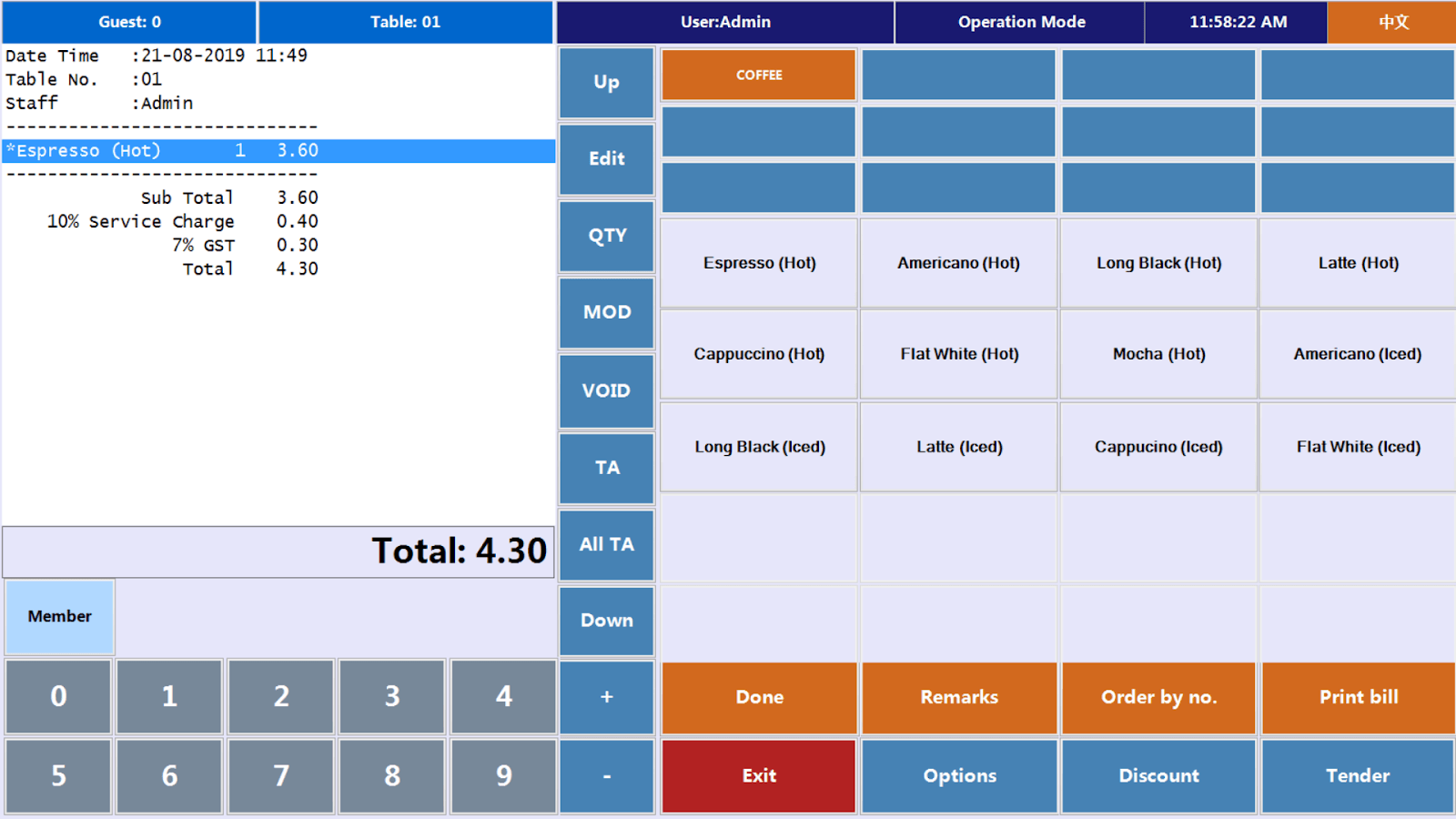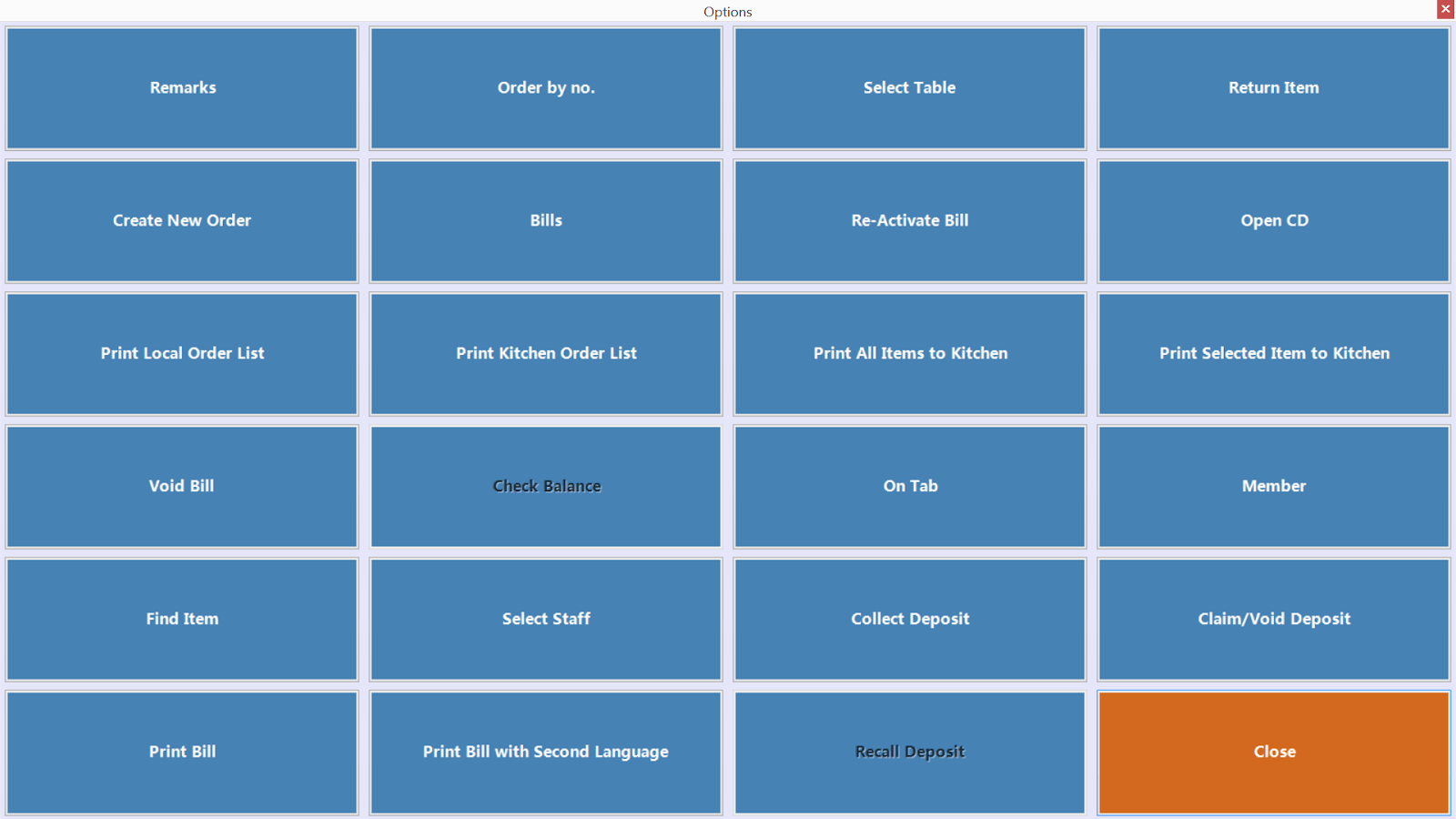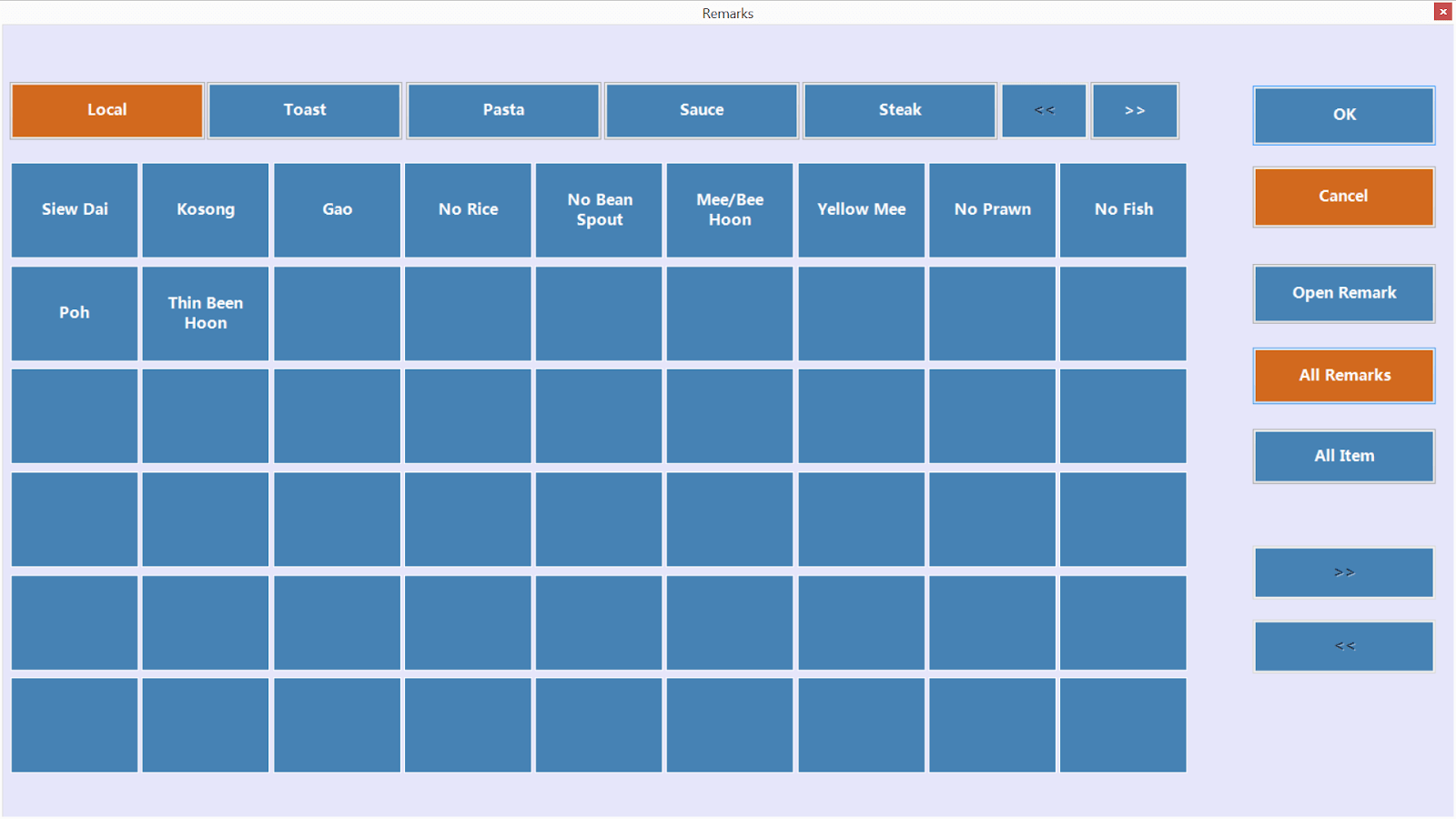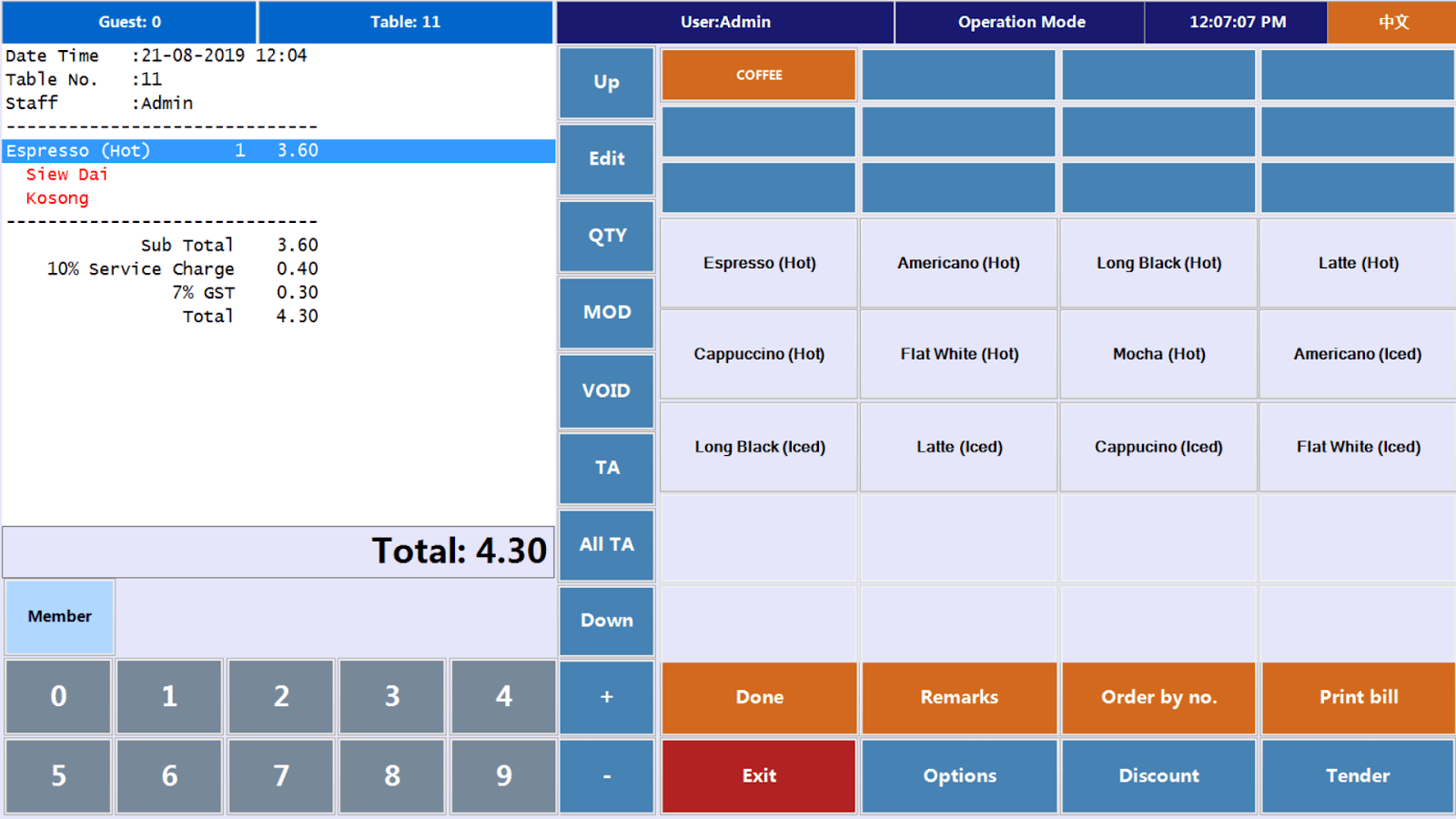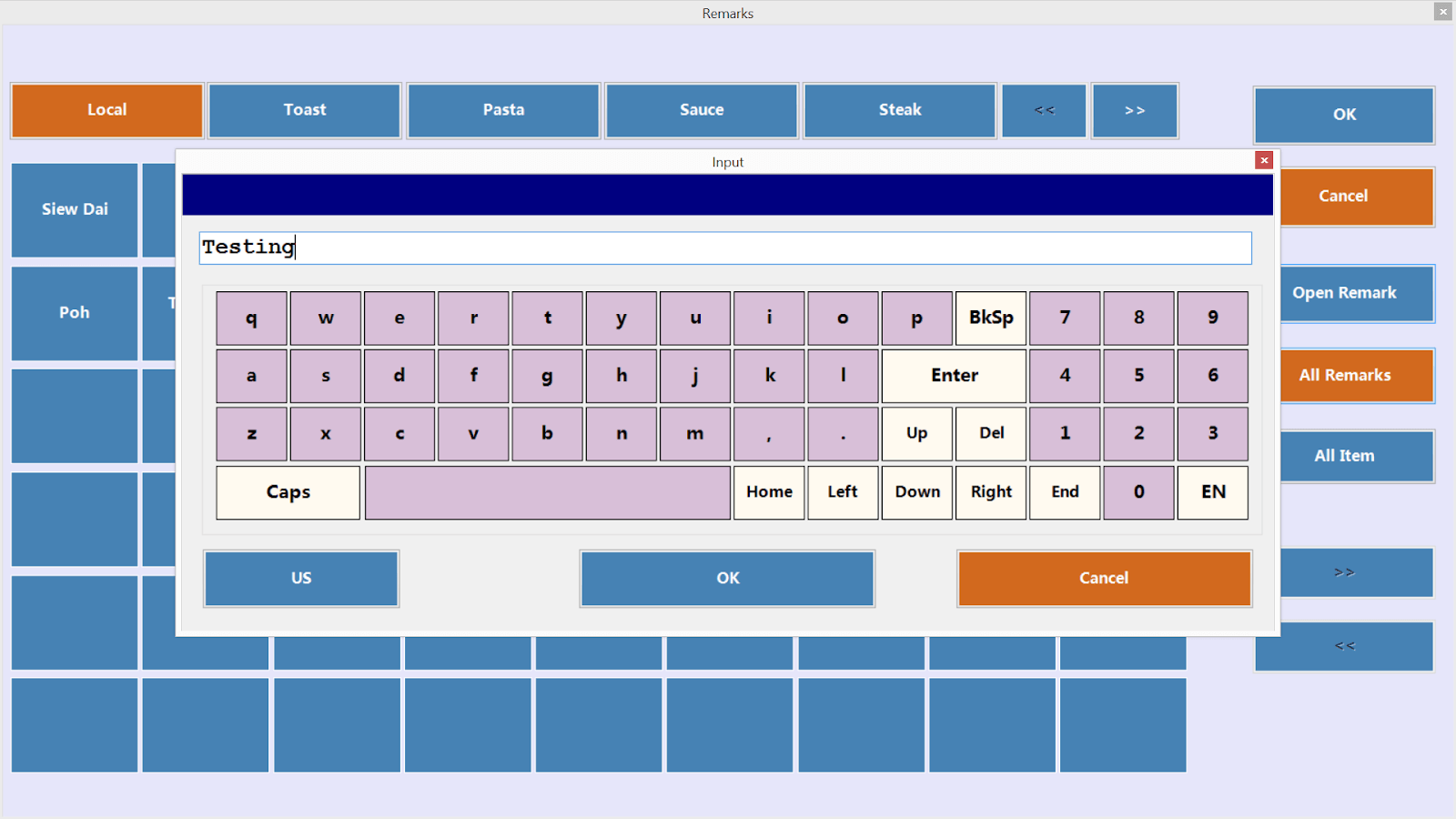How to enter remarks
Description
MegaPOS system has 2 types of Remarks:
Fixed Remarks
A list of remarks to choose (pre-created)
Open Remarks
Enters the remarks requested by the customer (must type it in whenever needed)
How to select fixed Remarks
2.1 Selection of Fixed Remarks
Please follow the below step to select fixed remarks:
On MegaPOS Main Page, go to POS
On POS page, go to Remarks (Remarks button will appear if there’s table layout.) / Options (select Options if the mode you are using is without table).
On Options Page (below), select Remarks
On Remarks Page (below):
Select the remarks that is required (can be multiple remarks at once)
It will then show on the order and the kitchen receipt
How to create fixed remarks
Navigate to Setting > Remarks
Double click on the empty boxes to enter the fixed remarks and click Save.
Then it’ll appear in image below
How to enter open remarks
On Remarks page (Figure 4), Select OPEN REMARKS, enter the request that was stated by the customer
and click OK, then it’ll show in the order page and kitchen slip.
Book a demo at our showroom
Cloud POS System for Every Industry
Food & Beverage Cloud POS System
F&B operations range from simple to complex. MEGAPOS Cloud POS systems has all the features that your F&B operations needs and will need as you grow.

Retail Cloud POS System
Optimised for businesses in the retail industry. Features for all your basic retail operation needs and more.
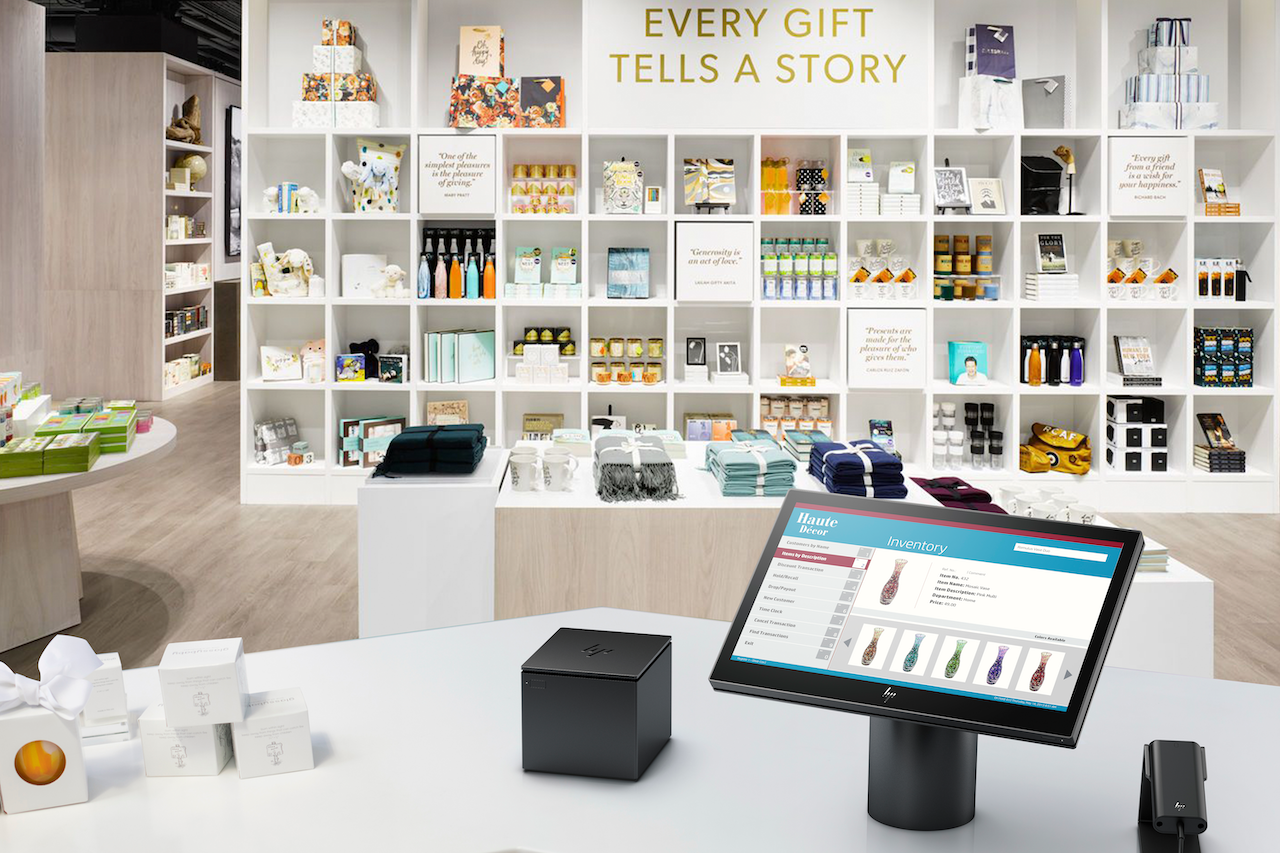
Salon/Wellness Cloud POS System
Online booking of appointments, appointment management, staff sales and commission and customer package redemptions have never been easier with MEGAPOS Salon cloud POS system


MEGAPOS 2-in-1: POS Kiosk
MEGAPOS POS Kiosk is designed to meet the needs of F&B businesses that are looking to digitalize their ordering process with a self order kiosk but face space constraints and require a cost effective solution. With MEGAPOS POS Kiosk, you get a cloud POS system and a self ordering kiosk, two in one!